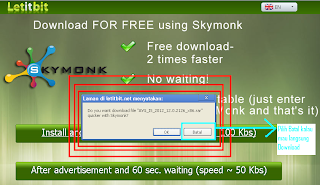Tampilan pertama saat membuka AAA Logo. Tekan
ESC untuk langsung masuk ke dalam jendela Program, atau boleh lihat-liha
template yang ada.
(klik gambar untuk memperbesar)
======================================================
Nah, sekarang mari ke tutorial belajarnya...
ini masih untuk yang dasar ya.. tapi coba saja terus menerus nanti lama
kelamaan pasti lihai sendiri...
Pertama, kita akan menambahkan objek, pada
deret menu Klik “Object”
Disana ada nomor yang sudah saya berikan 1, 2,
3.
11. Adalah curen untuk membuka file
objek.
22. Untuk menambah objek berupa Teks.
33. Untuk menambah objek berupa
image/gambar/logo.
(klik gambar untuk memperbesar)
======================================================
Contohkan saja kita menambahkan objek Teks, pada yang saya tandai merah adalah tulisan yang juga muncul pada kertas objek gambar. Sedang Font disana untuk memilih jenis/gaya tulisan. (saya pilih Palatino)
(klik gambar untuk memperbesar)
======================================================
Nah, sekarang objek image/logo, dengan cara mengklik objek tadi : Object > New Image... maka akan tampil seperti ini. Untuk mendapatkan gambar yag banyak silakan klik “Select Shape From Library..” sudah saya tandai.
(klik gambar untuk memperbesar)
======================================================
Nah, inilah contoh tampilan yang sudah kita klik tadi.. lihat angka 10, 20, 30.
10. untuk memilih kategori gambar
20. untuk membuka halaman gambar selanjutnya
30. untuk mengundur/mengembalikan halaman gambar
(klik gambar untuk memperbesar)
======================================================
Lihat angka 100, 200, 300, 400, 500, berfungsi untuk mengedit teks... (lihat angka 100, menunjukan teks, tetapi apabila yang kita klik adalah gambar maka akan otomatis berubah menjadi “Image”)
(klik gambar untuk memperbesar)
======================================================
Nah, ini yang saya katakan tadi.. pada A (yang 100 tadi), berubah menjadi “Image” apabila kita memilih objek gambar... B, C, D, E, berfungsi untuk mengedit gambar.. baik trasparentnya, glass dll.
G dan F memilih halaman gambar dengan cepat, sebagaimana di Library.
(klik gambar untuk memperbesar)
======================================================
Pada “100” tadi, dalam objek berupa gambar, dapat kita lihat tampilannya seperti dibawah... gambardapt diatur besar/kecil, diputar kanan/kiri, atas/bawah, contoh gambarnya saya putar 72 px, tadinya rata menjadi miring (seperti berbaring).
(klik gambar untuk memperbesar)
======================================================
Pada tahap ini saya akan ajari sobat untuk melakukan Transform objek. Tersedia untuk membuat “Hanya Teks saja” untuk diputar, membengkok keluar/dalam. Ini Contoh animasi yang saya buat sederhana saja....
(klik gambar untuk memperbesar)
Untuk yang ini mudah saja tinggal sobat pelajari sendiri...
======================================================
Contoh image sederhana yang telah saya
tambah-tambahi... hasilnya seperti ini...
======================================================
Kalau dirasa sudah bagus gambarnya silakan
SAVE : File
> Save Logo
Image... (untuk save gambar seperti JPG,PNG, BMP,dll).
Save Project.. > untuk menyiman
pekerjaan kita dan dapat dibuka dan diedit kembali.
New From Template... > membuat
lembar kerja baru dengan skema yang diambil dari template AAA Logo.
Load Project... > membuka Save
kita pada Save
Project...
Save Project As... > untuk menyimpan
secara portable jadi dapat dibawa kemana-mana.
Import Image... > untuk memasukan
Gambar yang sobat inginkan
(klik gambar untuk memperbesar)
Untuk kedepan nanti jika sobat sulit mengunjungi unlimitsoft ini.. saya akan formatkan kedalam Microsoft Word...
Untuk saat ini saya cukup sibuk untuk upload file MS Word-nya hehehe..
Semoga bermanfaat